パワーポイントをビデオ/DVDに変換する方法について
とても美しいパワーポイントを作りました。そのパワーポイントを動画にしたいですが、簡単な方法はないかと聞かれました。そのきっかけで、次の文章を書き上げました。一緒に見てみましょうか。
先日、MP3の音声ファイルをMP4、FLV等の動画ファイルに変換する時、静止画画像をつけて音声を動画に変換してくれるツールは何かありますかと聞かれましたが、パワーポイントにMP3音楽ファイルと一枚の写真を挿入して、動画ファイルとして出力すれば、静止画面のままで音楽が流れるはずですと返事しました。その後、パワーポイントの変換を気になって知恵袋で検索してみれば、パワーポイントを動画に変換したり、DVDに書き込んでDVDプレヤーで再生したりすることに困っている方は結構いるようです。
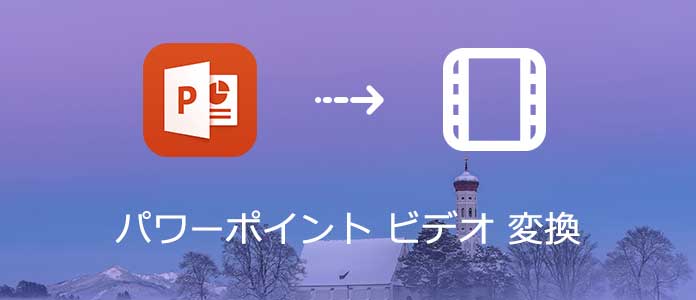
パワーポイントをビデオ/DVDに変換
例えば
「パワーポイントをDVDに焼いて動画として楽しみたいのですが、そのようなことができるソフトってあるんですがね?」
或いは
「パワーポイントをDVDに保存する
パワーポイントのスライドショーをDVDに落とし、デッキで再生しようと思ってます。その際、音楽も取り入れようと思ってますが、それで不明な点がでてきたので、教えてください。
音楽は、パワーポイントで取り入れ、DVDに一緒に落とすべき?それとも、windows DVD メーカーに映像を取り入れ、別にwindows DVD メーカーで音楽を取り入れるべき?」
パワーポイント(Microsoft PowerPoint)に動画や音楽を追加することで、文章や画像をただ並べているプレゼンテーションより、インパクト的な印象が与えられやすいです。また、自分で作ったパワーポイントプレゼンテーションの内容を書き換えられたり、公開されたりすることを防ぐために、PowerPointのスライドをPDFファイル形式や動画形式に変換して配布する場合は多いです。でも、上記質問のように、パワーポイントファイルを動画に変換する方法を知らない人が意外と多いです。
PowerPointでプレゼンテーションを動画に変換
Microsoft PowerPoint 2010以降のバージョンは作成したパワーポイントプレゼンテーションを出力する際、動画に変換する機能は搭載されました。そのため、他のソフトを利用せず、Microsoft PowerPointだけでパワーポイントを動画に変換できます。
操作方法も簡単で、作成したパワーポイントプレゼンテーションを保存する時、「エクスポート」→「ビデオの作成」順に、「プレゼンテーション品質」で動画品質を選択してから、「ビデオの作成」をクリックすれば、プレゼンテーションがMP4やWMVファイルとして保存できます。変換されたパワーポイント動画をDVDに保存したいなら、DVD 作成ソフトで動画をDVDディスクに書き込めばいいです。
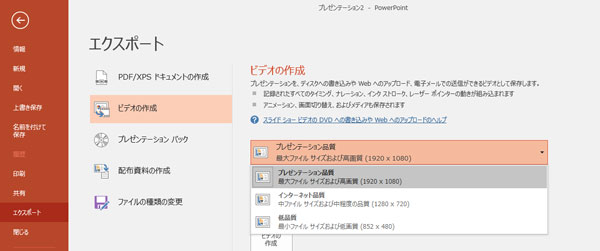
PowerPointでプレゼンテーションを動画に変換
-
デメリット:1.Microsoft PowerPoint 2010前のバージョンでは、パワーポイントに動画を埋め込めますが、パワーポイントを動画に変換することはサポートされません。
2.作成したパワーポイントはMP4、WMVしかに変換できません。
Aiseesoft パワポ 動画変換
Aiseesoft会社がリリースしたばかりのパワポ 動画変換はMicrosoft PowerPoint 2010で作成したプレゼンテーションをMP4、WMV以外の動画形式に変換できるだけでなく、Microsoft PowerPoint 2010以前のバージョンで作成したファイルを様々な動画形式に変換したり、DVDに書き込んだりすることも可能です。ここでは特にMicrosoft PowerPoint 2010前のバージョンでできたプレゼンテーションを動画、DVDに変換する方法を紹介しましょう!
ステップ 1ダウンロードしたパワポ 動画変換を起動
上記のダウンロードボタンでこのパワポ 動画変換ソフトをパソコンにインストールして、実行してください。
ステップ 2変換モードを選択
プレゼンテーションを動画に変換する場合、「ビデオに変換」モードを選択してください。また、DVDに書き込む場合では、「DVDにライティング」モードを有効にしてください。
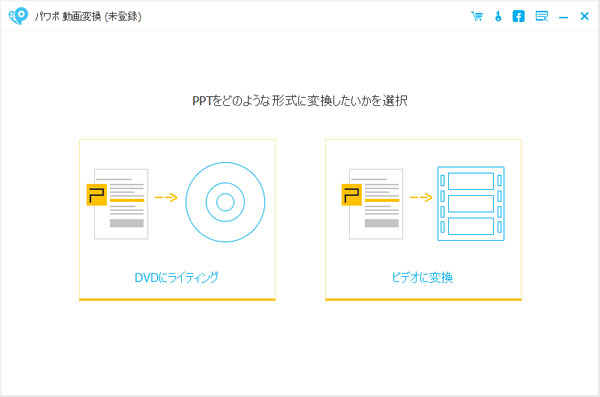
変換モード
「ビデオに変換」モード
ステップ 3PPTファイルを追加
「PPTファイルを追加」をクリックして、プレゼンテーションパワーポイントを追加してください。そして、「次へ」をクリックしてください。
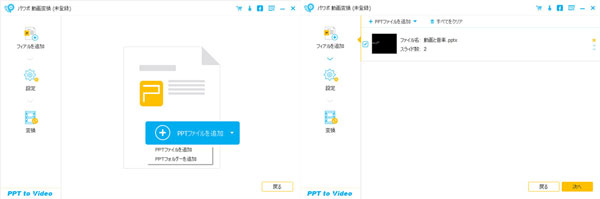
PPTファイルを追加
ステップ 4変換モードと出力形式を設定
「標準モード」はMicrosoft PowerPoint 2010以上のバージョンが必要なので、ここでは「高級モード」を選択してください。出力プロファイルでPPTファイルの変換先形式を選択してください。
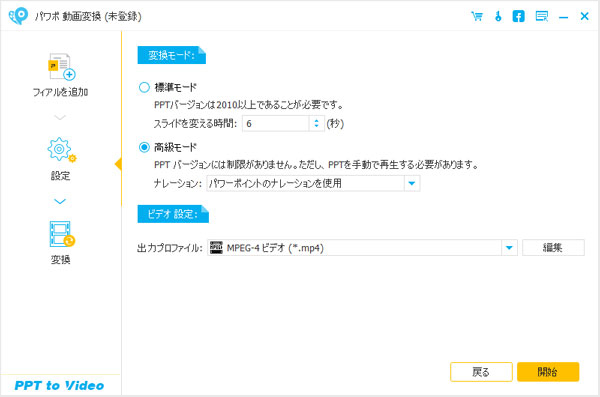
変換モードと出力形式を設定
- 注意:高級モードでは手動でPPTを再生する必要があります。再生速度の速さは保存された動画の再生速度と同じです。自分のペースに合わせて再生してください。
最後に、「開始」ボタンをクリックすれば、PPTファイルを動画に変換できます。
DVDにライティングモード
これからのステップ3、ステップ4は上記の手順と同じ、パワーポイントを追加して、変換モードを選択してください。でも、ここで注意すべきなのは、テレビジョン標準形式によって、「NTSC」か「PAL」かを選択してください。
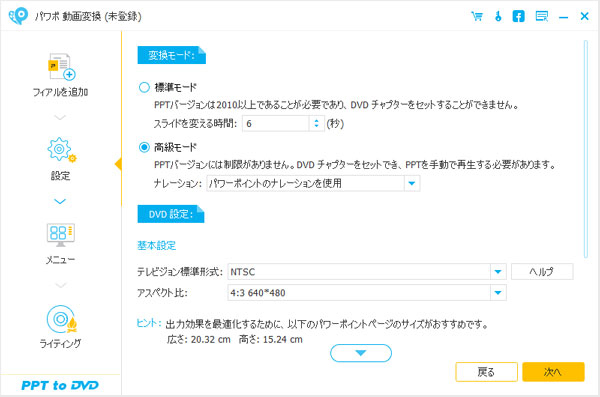
変換モードを選択
ステップ 5DVD メニューを編集
変換モードが終わった後、テンプレート、フレーム、再生ボタン、タイトルなどのDVD メニューを編集してください。
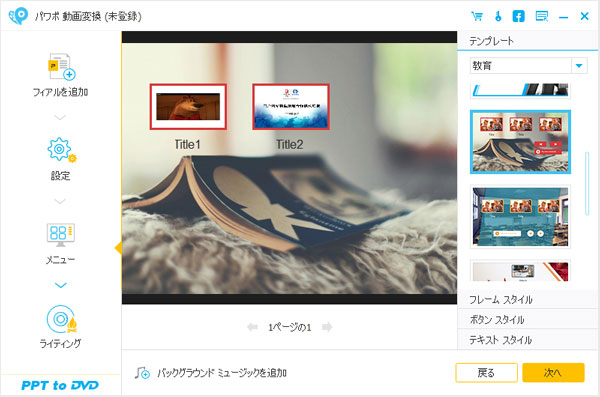
DVD メニューを編集
ステップ 6パワーポイントをDVDに作成
すべての操作が終わった後、フォルダーの保存先やDisc サイズを設定してください。そして、「開始」ボタンをクリックして、パワーポイントからDVDへの作成が始まります。
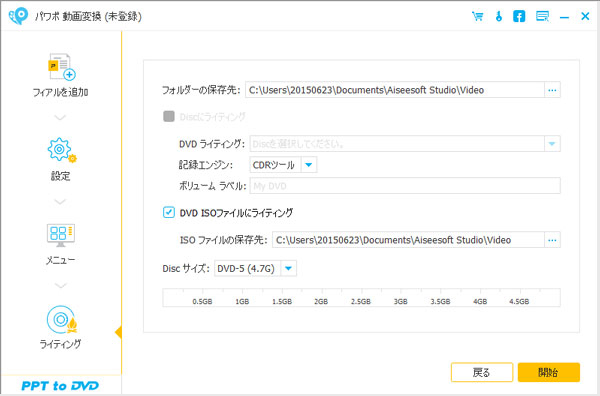
パワーポイントをDVDに作成
以上はMicrosoft PowerPoint 2010とパワポ 動画変換を利用して、パワーポイントファイルを動画やDVDに作成する方法でした。特にパワポ 動画変換は動画を作成する際、PPTの再生速度を調整できるため、つまらないPPT説明をインパクト的で、面白くさせます。是非体験してみてください。